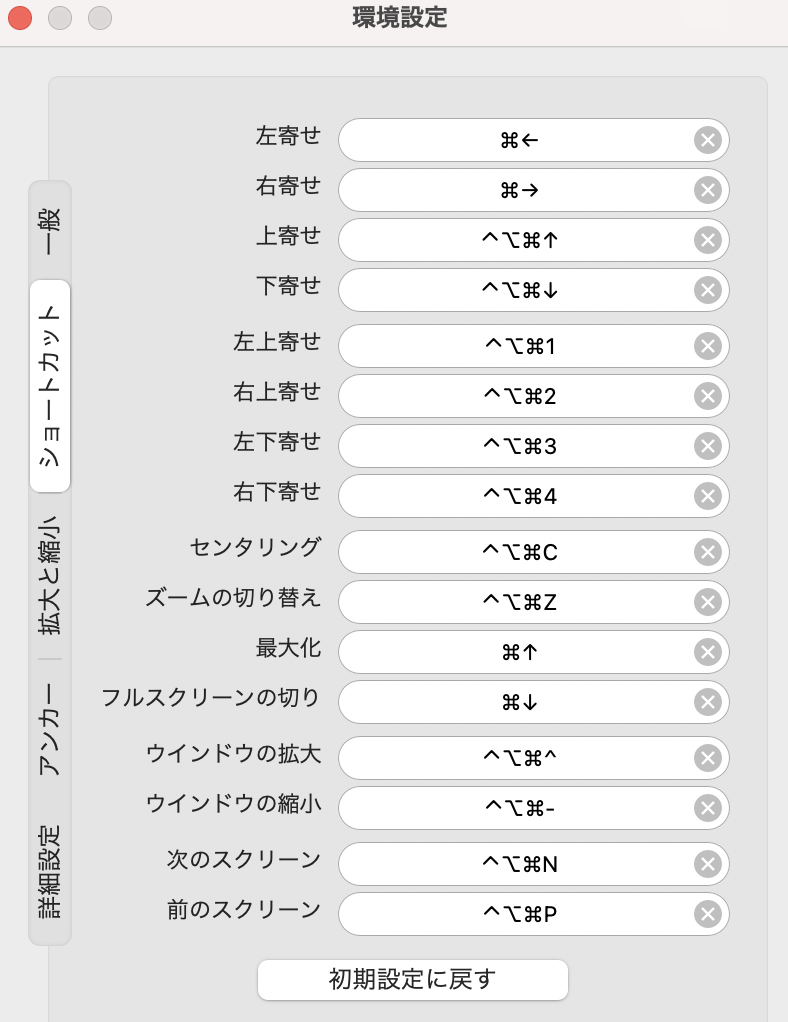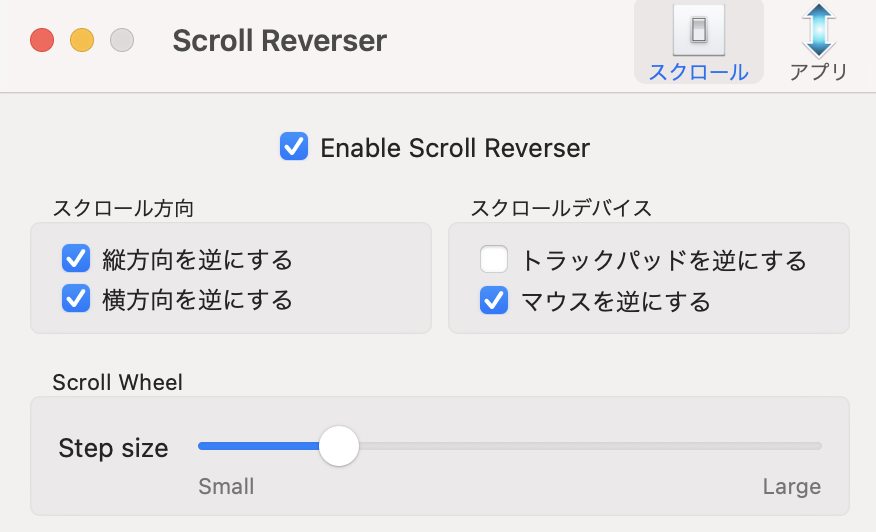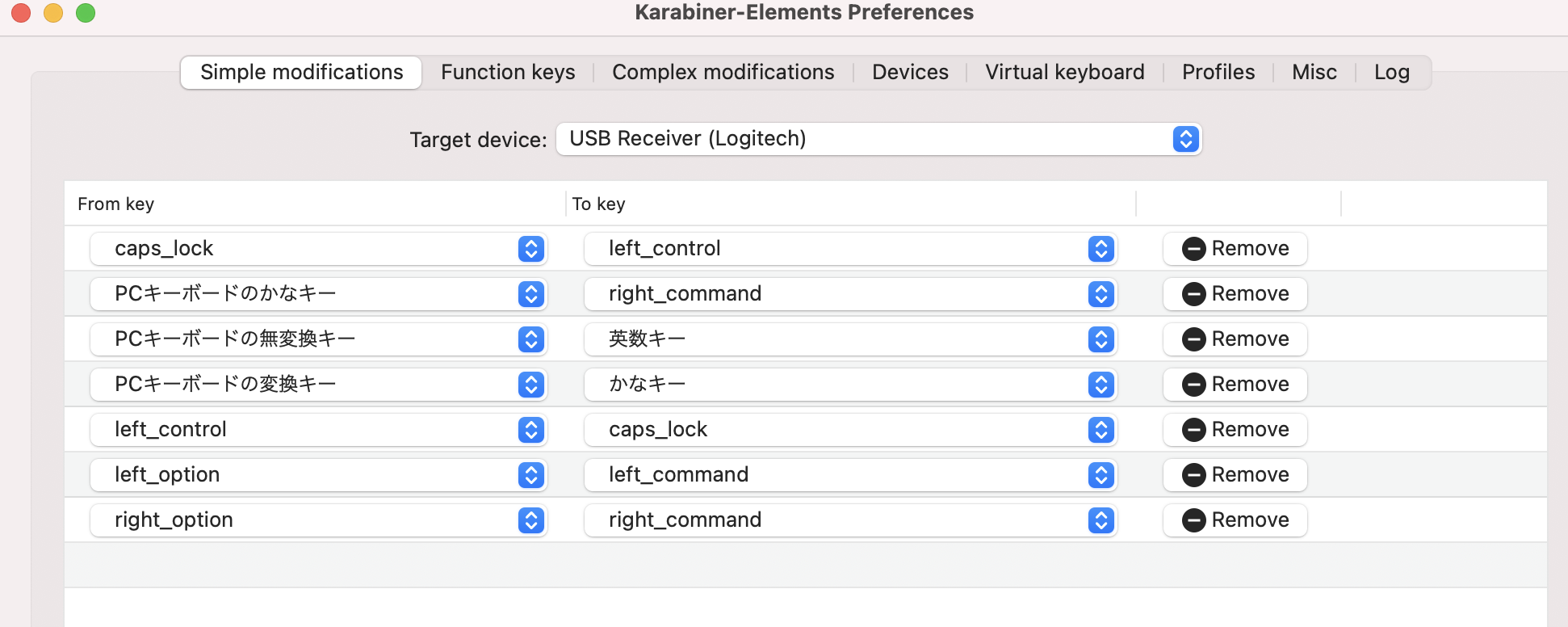注意書き(本記事の取り扱い説明書)
本記事の要約
→Shiftlt App導入で解決
→Scroll Reverser導入で解決
→Karabiner導入で解決
→DisplayLimk対応のコードと外部ディスプレイをつなぐ&DisplayLinkマネージャー導入で解決
動画版はこちら
#Windows #Mac #操作感違い解消設定
WindowsとMacの操作感が全然違う!!そんなあなたがやるべきオススメ設定集【操作感統一】
元Windowsユーザーが感じるMac操作感のイライラと対処方法3選
①なんで「Win+←」「Win+→」のようなウィンドウの左右上下の寄せができる便利なショートカットが無いねん!
解決方法:shiftlt(https://github.com/fikovnik/ShiftIt/releases)
設定手順
https://github.com/fikovnik/ShiftIt/releases
①「ShiftIt-1.6.6.zip」をクリックしてダウンロード
②環境設定のショートカットから下記と同じ設定を入れる。
(設定例:下記の画像でいうと、左寄せと記載のある右側にある「⌘←」部分をクリックして、割り振りたいショートカットをキーボードから入力する。)
②いや、マウスのスクロール方向の癖がスゴイ!
なんでWindowsとマウスのスクロール方向が逆やねん!
トラックパッドとマウスのスクロール方向が感覚と逆にいくねん!
解決方法:Scroll Reverser(https://pilotmoon.com/scrollreverser/)
設定手順
https://pilotmoon.com/scrollreverser/
①Download Scroll Reverser <バージョン>をクリックして、Scroll Reverserをダウンロードする。
②右上のスクロールをクリックして、下の画像と同じ設定を入れる。
③WindowsPCの時に愛用していた外部キーボードが、Macだとキー配列違うから使えない。。さよならWindowsキーボード
Macの純正キーボード高すぎ、ぼっ〇〇りじゃん!
Windowsから使っていた愛着のあるキーボードを捨てたくない。。
解決方法:Karabiner-Elements(https://karabiner-elements.pqrs.org/)
設定手順
https://karabiner-elements.pqrs.org/
①ボタンのDownload <バージョン>をクリックして、Karabiner-Elementsをダウンロードする。
②Target deviceから設定したい外部キーボードを選択して、下の画像と同じ設定を入れる。
おまけ
④M1Mac買ったけどトリプルディスプレイできないの辛すぎる。。
解決方法はDP(DisplayPort)を活用してデイジーチェーンと、DisplayLinkを活用した方法があります。
それぞれのやり方を下記に記載しますが、私は後者(DisplayLink活用)をおすすめします。
簡単に言うと、DisplayLink活用をオススメする理由=トータルで考えた際にコストが安く済むから。
です。
ディスプレイをまだ持っていない方はデイジーチェーン
ディスプレイを既に持っている(デイジーチェーンに対応していない)方はDisplayLink活用がシンプルでコスパも良いです。
・デイジーチェーンの場合
①デイジーチェーン対応のドッキングステーションを購入する。
Anker PowerExpand Elite 13-in-1 Thunderbolt 3 Dock ドッキングステーション 85W出力
②出力に対応したDisplay Port付きのディスプレイを購入する。
※中古ですができるだけ安いやつを探してきました
Dell モニター 27インチ 超広視野角&フレームレス
③ケーブルで繋ぐ
・DisplayLink活用の場合
①DisplayLink対応のアダプタを購入する
Plugable USBディスプレイアダプタ USB3.0 HDMI 変換アダプタ 4K@30Hz 2K 1080p 対応 USBグラフィック変換 DisplayLink チップ
Plugable USB-C 変換グラフィックアダプタ、ディスプレイ変換 Windows 用 デュアル 4K HDMI および DisplayPort、イーサネットポート、USB 3.0、USB Type-C 対応
②PC(Mac)にDisplayLinkのソフトウェアを入れる
手順:https://kb.plugable.com/ja_JP/docking-stations-and-video/displaylink-manager-app-installation-instructions-on-macos-1015+
③DisplayLinkアダプタをPCとディスプレイに繋ぐ
③'DisplayLink対応のドッキングステーションを購入することで配線がシンプルに
Plugable USB-C ドッキングステーション
デイジーチェーンのみにしか対応していない Anker PowerExpand Elite 13-in-1よりも安く、かつ比較的楽にトリプルディスプレイが実現できるDisplayLinkに対応している素晴らしい商品!
実は私は元々、Anker PowerExpand Elite 13-in-1を使用していましたが、Plugable USB-C ドッキングステーションに切り替えた民です。デイジーチェーンは出力に対応したDP付きのディスプレイorアダプタが必要と知らず、結果的にAnker PowerExpand Eliteをフリマアプリで売ることで損切りして、Plugable USB-CのドッキングステーションでDisplayLinkを採用しました!
皆さんもお気をつけて!!
まとめ
→Shiftlt App導入で解決
→Scroll Reverser導入で解決
→Karabiner導入で解決
→DisplayLimk対応のコードと外部ディスプレイをつなぐ&DisplayLinkマネージャー導入で解決